Customize Sound Sets in Microsoft Entourage
Is there a way to customize your own sounds for incoming emails in Entourage? In OS9, all you had to do was drop .snd files into the system folder and they were accesible from within Entourage. In OSX, it seems like all you can do is assign the standard sound sets. (like the 'new mail' sound etc..)
Microsoft Entourage's Sound Sets are stored in the Microsoft User Data folder located inside your Documents folder. To get there, navigate to: ~/Documents/Microsoft User Data/Entourage Sounds sets. In here should be one file, the default sound set that comes with Microsoft Office.
Once you have downloaded a sound set you will need to double-click it to decompress it. You may need Stuffit Expander for this. You then need to drag the sounds file to the Entourage Sounds sets folder.
Now open up entourage and go to the Preferences (in the Entourage menu). In the Notification section you can choose your new sound set from the pop-up menu. To test each sound, click the little speaker icon next to each check box.
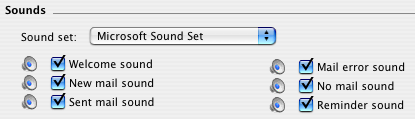
It is also possible to use own audio files or the Mac OS X alert sounds as Entourage alerts. It's just not quite as easy and you can only make it play when you receive new mail. Essentially you have to create a mail rule that will run an Applescript that will tell another application to play the sound file.

The first step is to download Play Sound, a really simple sound player for Mac OS X. After downloading this, install it by double-clicking on the disk image and dragging Play Sound to your Applications folder.
Next, open up Script Editor (in Applications/AppleScript) and paste the following script:
set soundAlias to "Macintosh HD:Applications:Microsoft Office 2004:Office:Sounds:Take Off" as alias
tell application "Play Sound"
play (soundAlias as alias)
end tell
Running this script will play a sound file. To choose your own sound file, you will need to change the first line of the script.
Macintosh HD:Applications:Microsoft Office 2004:Office:Sounds:Take Off tells it to play the "Take Off" file in the "Sounds" folder in the "Office" folder etc. If you wanted it to play a file in your Music folder you would put something like Macintosh HD:Users:matt:Music:sound.mp3. If you wanted it to play one of the Mac OS X alert sounds, you would put something like Macintosh HD:System:Library:Sounds:Sosumi.aiff.Once you have chosen your sound file, select Save As from the File menu, and save the script in the "Entourage Script Menu Items" folder in the "Microsoft User Data" folder in your Documents.
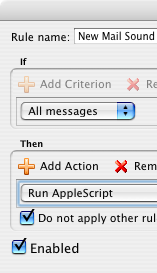
Even though you can't use mail rules to play a nice "Welcome" sound like the sound sets do, you can make one play manually. Any sound script you add to the "Entourage Script Menu Items" folder can be accessed from the script menu next to the help menu at the top of the screen. Just click up there or assign a keyboard shortcut to play it whenever you open up Entourage!
Move Outlook Contacts to Address Book
There are 7 methods mentioned:
1. If you have access to a PC, use a windows program called OutPort
2. Do it via Netscape Communicator
3. Use a program called ABFiller, which is very simple a straightforward
4. Converting to vCards if you have Outlook 2003
5. A more complex trick, using terminal to customise things
6. Importing CSV files to Address Book
7. Importing via Thunderbird
Altogether, these tips should allow you to import contacts into address book in just about every situation.
Excel Tips
To insert the date as a time stamp (i.e. it won't change next time you change the document) press Control-Semicolon ( ; ). To insert the time, press Control-Shift-Semicolon. If you want a date and time that updates, type
into a cell.=NOW()
Here's a quick way of making pop-up menus: Enter the pop-up choices into a series of out of the way cells. For example Oranges, Apples, Lemons, Pears into K1 to K4. Click on the cell you want the pop-up menu in, and in the Data menus choose Validation. Click on the Settings tab and choose List from the Allow pop-up menu. In the Source box that appears, enter your data range For example,
and click OK.=J1:J4
To tidy things up, select cells J1 to J4 and choose a white text colour to make them invisible.
Word Password Workaround
If you find yourself with a Microsoft Word document that is read-only password protected and you don't know the password, there is a work around to remove the protection, and allow you to edit the document again. Note that this only works on documents that you can open but can’t edit.
First open the document, and save it as a Rich Text Format (RTF) file. Close the file and then reopen it again in word. Go to the Tools menu and select Unprotect Document, and now the password is no longer required. Finally save the file as a word document again.
Clean up Web Formatting
Sometimes copying from websites or odd applications leaves your text with strange formatting, links and spacing when you paste it into word or TextEdit.
One way of clearing this up is using the Services menu, if your source application supports this. Start by selecting the text you want to copy. Then click on the menu in the top left that has the current application name, choose Services and then click Summarize. A new window will open and you will see a clean version of your text. Drag the slider to 100% so all your text is included, then copy to the clipboard and paste into your text editor.
An alternative method, for when you are pasting into TextEdit, or if your source application doesn't support the services menu, is use the make plain text option. Paste your text into TextEdit and choose Format -> Make Plain Text (Command-Shift-T). This should strip most of the formatting, and to be on the safe side you can summarize the text as well.
Finally, if you are pasting into an application that supports it, you can use the keyboard shortcut Command-Option-Shift-V or choose “Paste and Match Formatting” from the Edit menu.