Split your iTunes library between two locations
18 January 2009 - Filed in: iTunes
The obvious way around this is to store the iTunes library on an external hard drive, which can be done quite easily by moving the "iTunes Music" folder over to the new drive and selecting the new location in the Advanced section of iTunes Preferences. However, this would mean that I wouldn't have access to my music when I’m moving around without the (not very portable) external drive.
An ideal solution for me would be to split my iTunes library between the two locations, storing large files like movies on the external drive and keeping the rest on my MacBook so I can access it at all times. The way to do this isn't entirely obvious, but luckily it is pretty straightforward.
The first step is to move the large files over to the external drive. You will find the movies folder in
~/Music/iTunes/iTunes Music/Movies. Just drag this folder over to the external drive, and delete the copy on your Mac. You can do the same with any music files too, but you will have to organise them into folders on the external drive yourself.Next time you open iTunes, try playing one of the movies. It will give an error saying the file couldn't be found and would you like to locate it. Now you can just point iTunes to the new file on the external hard drive.
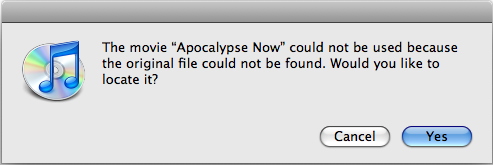
Of course, this process would be really annoying to have to do multiple times for loads of movies, so here is a quicker method. First, remove all you movies from the iTunes library by selecting them in iTunes and pressing delete. These are just references to files that don't exist anyway, so you aren't really deleting anything. Now we want to add all the movies files back into the library, without copying them across from the external hard drive again.
Many of you may have noticed that there is a "Copy files to iTunes Music folder when adding to library" option in the Advanced section of iTunes preferences. We want to turn this off for the movie files on the external drive, but leave it on for all other files we add to our iTunes library. Checking and un-checking this box each time we want to add a movie to our iTunes library would be really tedious, so here is a quicker way.
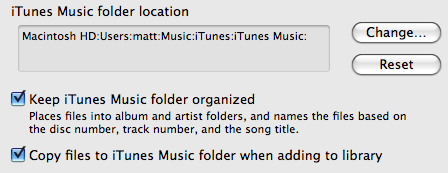
Simply hold down the option (alt) key while dragging the movie files onto the main iTunes window. That way, they will be left on the external drive and not copied back to your Mac. You can even do the whole folder in one go. Of course, if you don’t hold the option key, iTunes will behave in the normal way, allowing you to keep your music neatly organised in the iTunes Music folder.
Remember though, whenever your external hard drive isn't connected, you will get the "original file cannot be found" error if you try and play a movie in iTunes. Don't worry, as soon as you plug the external drive back in, all the movies will work again. Conveniently, movies synced to your iPod or AppleTV won't be deleted if you sync while the external hard drive isn't connected, but obviously you won't be able to add new movies to the iPod or AppleTV until you plug in the external drive again.
blog comments powered by Disqus