Annotate non-PDF images in Preview
10 March 2009 - Filed in: Preview
With an image open in Preview, go to the View menu and choose Customize Toolbar. In the window that appears, drag the Annotate button up onto your toolbar, then click Done. Now, the Annotate options in the Tools menu may be inactive, but the toolbar button still works.
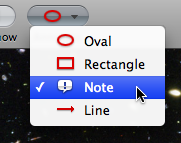
As usual, you can choose Show Fonts and Show Colors from the Tools menu to edit the look of your annotations. In addition, the - (minus) and + (plus) keys will change the thickness of your lines.
There are a few little quirks with this though. Firstly, I sometimes had problems re-opening the Fonts window after closing it. If this happens, quitting and reopening Preview seems to fix it. Secondly, note that saving the file makes the annotations permanent, meaning you can't edit them. Thirdly, the options like shadow and underline in the Fonts panel don’t seem to work. The changes happen, but revert back to normal as soon as you close the Fonts window. Finally, you can't copy and paste your annotations like you would do to other objects. Instead, this just copies and pastes the entire image.
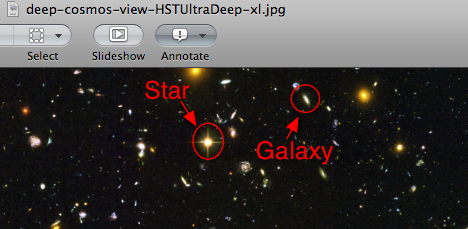
These small flaws aside, this is a great way to quickly make rough changes to images without having to resort to third party software. It's great for adding quick notes to screenshots, and I even made my Twitter Background using it.
blog comments powered by Disqus